ファックス操作説明編3 PCFAXの操作
前回はアドレス帳の使い方について紹介しましたが、
今回は、「PCFAXの操作」について紹介します!
PCFAXとは、エクセルなどで作ったデータを紙に出さずにそのままパソコンからFAXを送る事が出来るソフトです!
パソコンで作ったデータをそのままFAXとして送るので、紙の節約にも、トナーの節約にもなります!
(これはあらかじめSHARPのPCFAXというソフトを入れていなければできません)
それでは説明していきます。
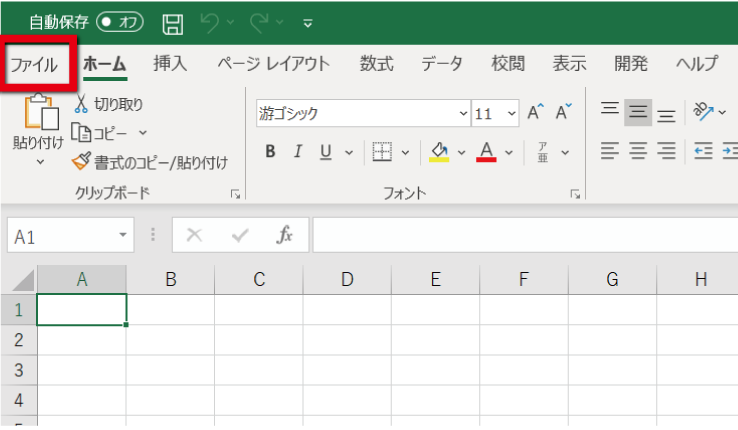
今回はエクセルからのやり方を紹介したいと思います。ほかにもワードやパワーポイントなどソフトから印刷が出来るものは大抵送る事が出来ます。
まず、左上にある「ファイル」というところを押します。
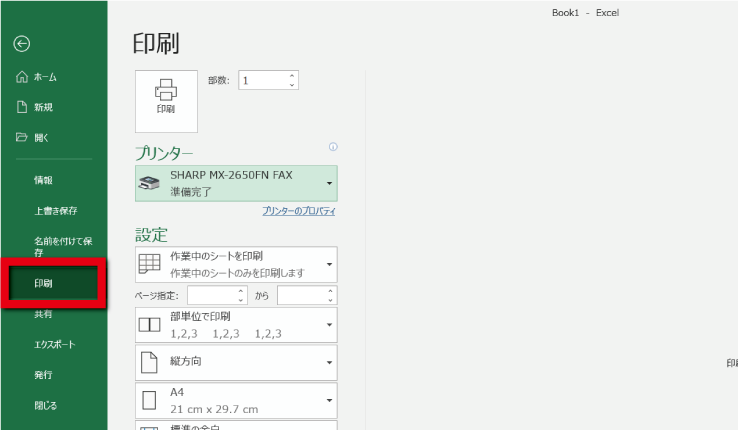
「ファイル」を押すと、左側から緑色の部分が出て来ると思うのでその中にある、「印刷」というところを押します。
ここまでは、プリントアウトするときの手順と同じです。
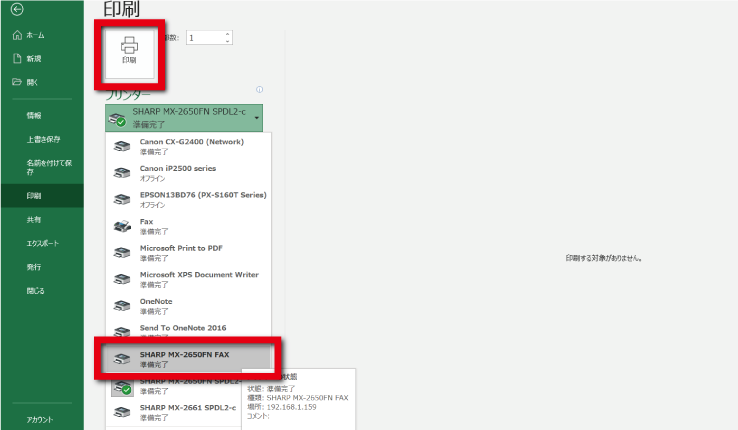
印刷、というところを押すと「プリンター」というところにコピー機の機種名が出て来ると思うのでそこを押します。
すると、ずらっとプリンターのマークのものがたくさん出て来ると思いますが、この中の、「SHARP(機種名)FAX」というものがあると思うのでそこを押してください。
プリンターのところの名前が、語尾にFAXとついたものに変わったのを確認したら、一番上のプリンターのマークが書かれている「印刷」ボタンを押します。
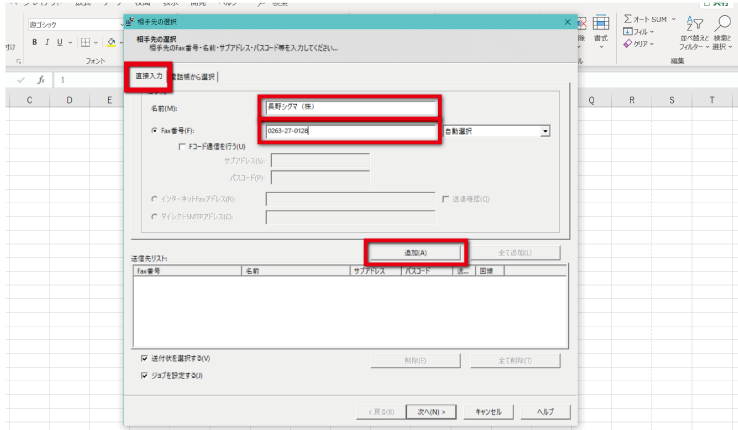 「印刷」ボタンを押すと、PCFAXのソフトが自動的に立ち上がってきて、上のような画面になると思います。
「印刷」ボタンを押すと、PCFAXのソフトが自動的に立ち上がってきて、上のような画面になると思います。
ここから、FAXを送る準備をします。まず、左上の「直接入力」というところが選択されていることを確認してください。
(隣の電話帳という方は、コピー機にアドレス帳が入っていても反映はされていません。ここを使うには新たに入力する必要があります。)
確認出来たら、上の方に「名前(M)」その下に「⦿Fax番号(F)」と書かれたところがあると思います。ここにそれぞれ、送り先の名前と、送り先のFAX番号を入力します。
それぞれ入力出来たら、下の白い枠の上にある「追加(A)」というところを押します。
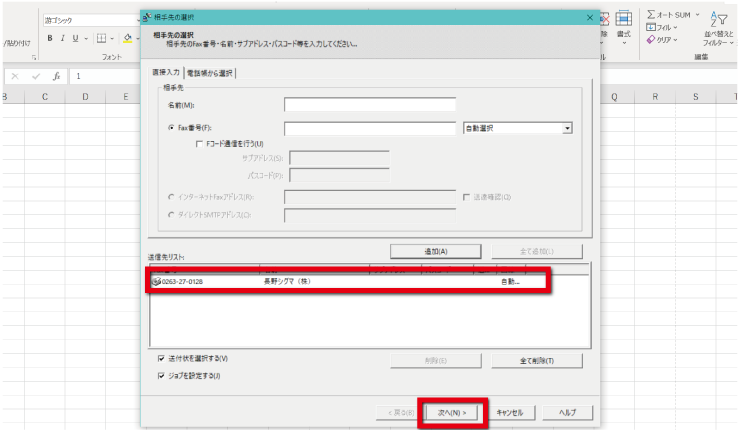
「追加」ボタンを押したら、下の白い枠の中に先ほど入力したFAX番号と、送り先の名前が入力されていることを確認してください。
確認をしたら、「次へ」を押します。
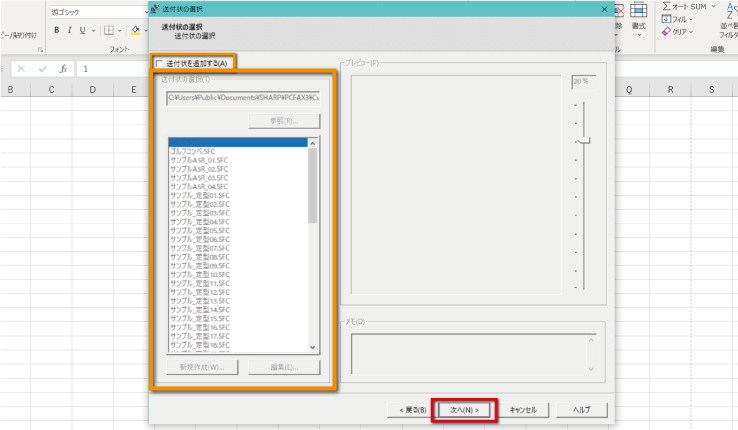
次へを押すと上の画像のような画面が出てきます。
この画面ではFAXに送付状を付けて送る事が出来ます。「送付状を追加する」にチェックを入れると送付状を選択することがあります。送付状のデータがほかにある場合は、上の参照ボタンから選択する事が出来ます。
送付状の選択が終わった方、特に送付状は必要ない方は下の「次へ」のボタンを押してください。
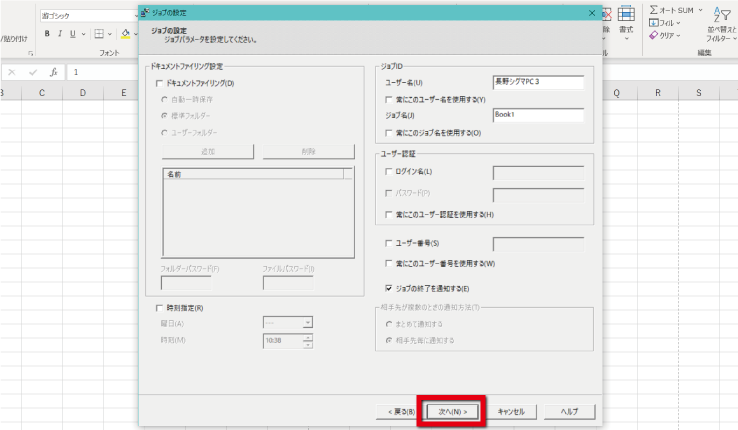 先ほどの送付状の画面で次へ、を押すと、ジョブの設定、という画面が出てきますがここは特にいじる必要がないので、「次へ」通して飛ばして下さい。
先ほどの送付状の画面で次へ、を押すと、ジョブの設定、という画面が出てきますがここは特にいじる必要がないので、「次へ」通して飛ばして下さい。
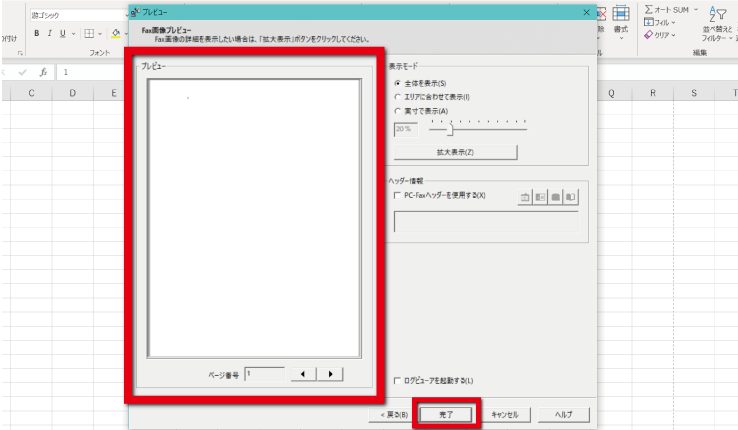
プレビューという画面が開いたら、左側で送るFAXの最終確認が出来ます。送付状を選択した場合もここに表示されるので、確認したら、「完了」を押します。これで送る事が出来ます。
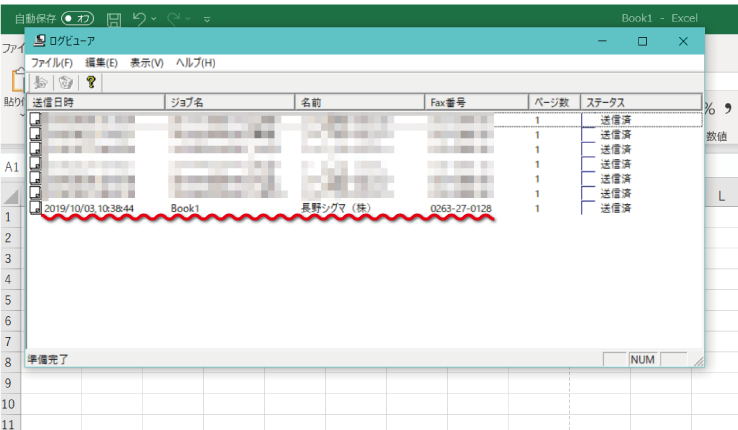
完了を押すと、上の画像のようなログビューアというソフトが立ち上がってきます。ここでは、FAXが送れたかどうか、送ったFAXの日付、時間、送り先、FAX番号、枚数、送った内容が確認できます。
特に確認しなくても良い、という方は、先ほどの「完了」を押す前に、完了の上に書いてある、「ログビューアを起動する」と書いてあるチェックボックスのチェックを外すと、FAXを送ったときにこの履歴に画面が出なくなります。
うまくできたでしょうか?
もし、出来なかったり分からないことがあればお気軽にご相談下さい!

