スキャナー操作説明編1 スキャナーの操作
前回はPCFAXの操作について紹介しましたが、
今回は、「スキャナーの操作」について紹介します!
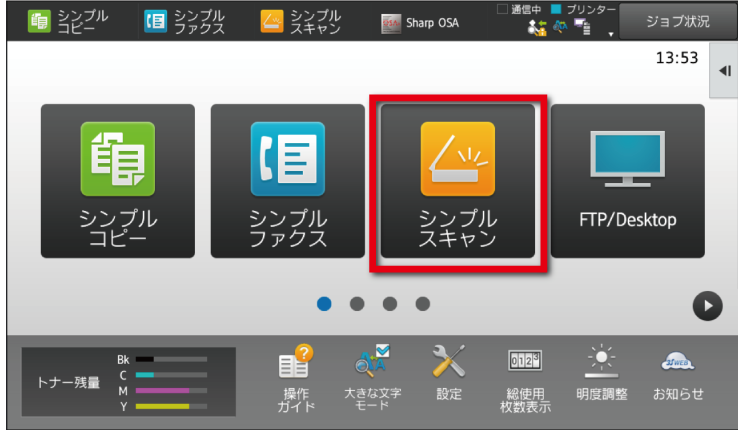 まず、ホーム画面で「シンプルスキャン」を押します。
まず、ホーム画面で「シンプルスキャン」を押します。
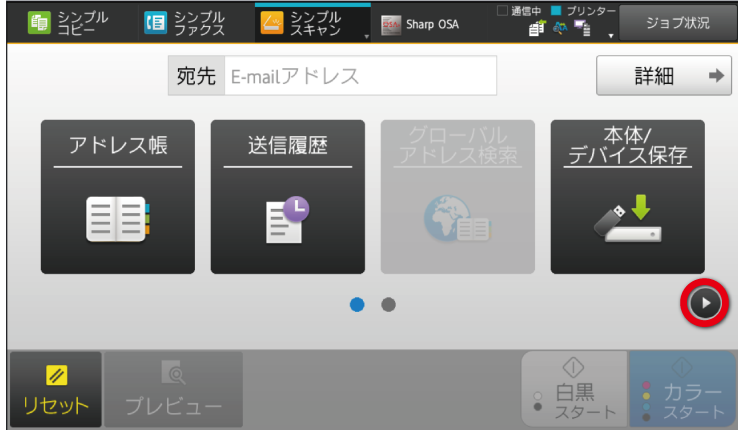
アドレス帳、送信履歴、本体/デバイス保存、という画面が出てきたと思います。
ここの画面で右下の矢印を押すと、更に4つ表示されます。
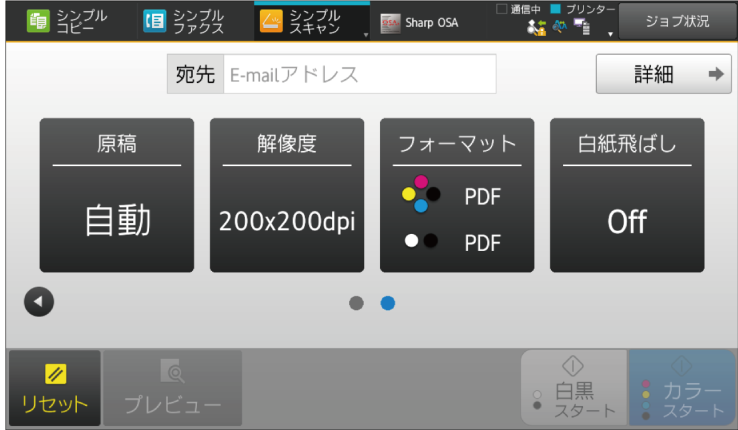
原稿、解像度、フォーマット、白紙飛ばし、と書いてある画面が出てきたと思います。
シンプルコピーにあるこの7つの項目がよく使う項目なのでこれを説明していきたいと思います。
アドレス帳
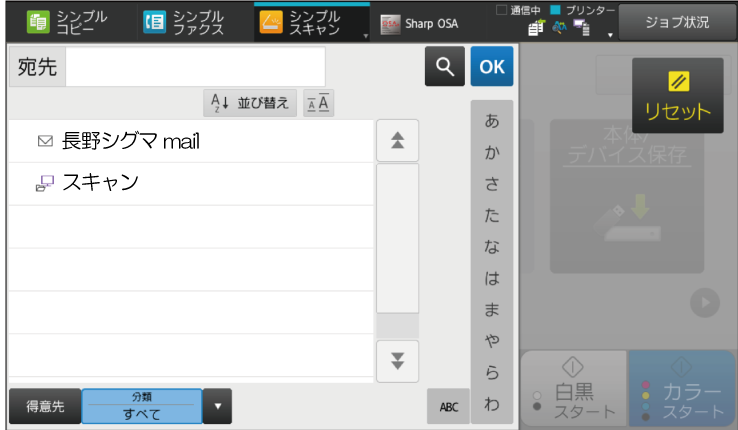
ファックスなどでもアドレス帳の説明はしてきたと思いますが、シンプルスキャンからアドレス帳を開くとFAX番号で登録されたところは表示されず、e-mailと、共有フォルダで登録されている宛先だけが自動的に表示されます。
操作方法はFAXの時と同様、宛先を選んで、「OK」を押します。原稿をセットして、白黒、またはカラースタートを押します。
送信履歴
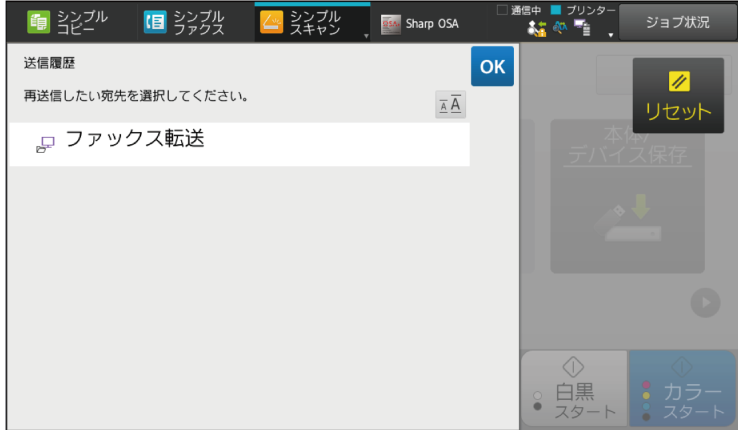 送信履歴を押すと、送った宛先名と、登録してあるe-mailまたは、共有フォルダのパスが表示されます。
送信履歴を押すと、送った宛先名と、登録してあるe-mailまたは、共有フォルダのパスが表示されます。
履歴をタッチすると、送った内容を見る事が出来ます。
本体/デバイス保存
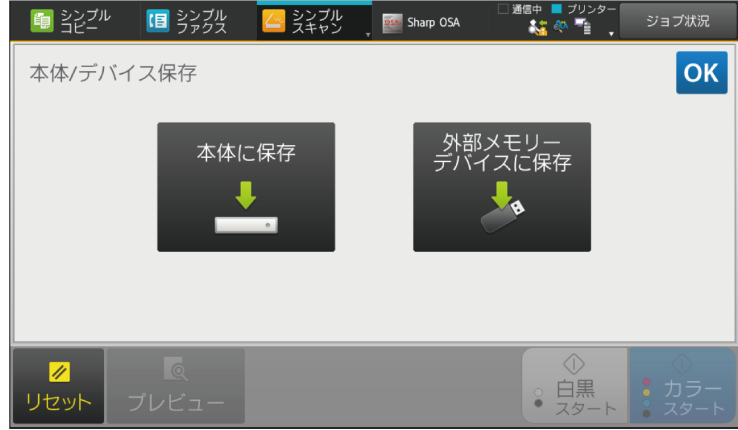
USBにスキャンしたデータを入れたいときはこの設定を行います。
USBをコピー機に挿して、外部メモリーデバイスに保存を押します。原稿をセットしてスタートを押します。これでUSBにPDFデータとして原稿が入っています。
本体に保存という方はスキャンしたデータをコピー機に保存する事が出来ます。
原稿
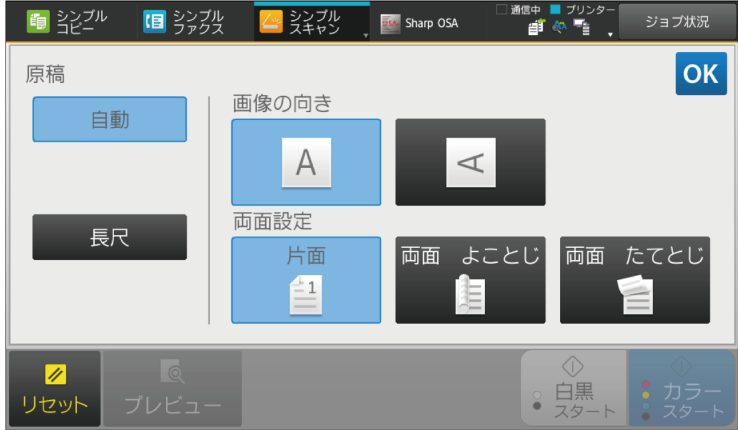 原稿というところでは、原稿の種類を選択します。通常は上の画像のような設定で良いのですが、両面原稿をスキャンしたい時などにこの設定を変えます。
原稿というところでは、原稿の種類を選択します。通常は上の画像のような設定で良いのですが、両面原稿をスキャンしたい時などにこの設定を変えます。
解像度
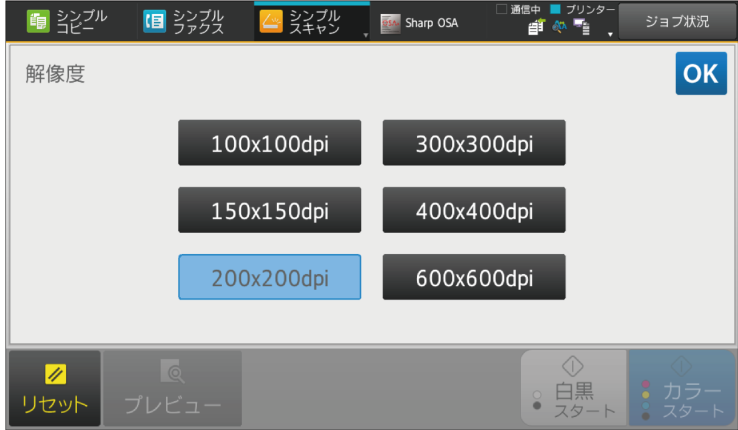
解像度を押すと、上のような画面が出てきます。通常は200×200dpiですが、細かい線がある原稿や、PDFにしたときにきれいなデータにしたい時などはこの設定で、「600×600dpi」にすると、細かい線などがしっかり表示されてスキャンされます。
フォーマット
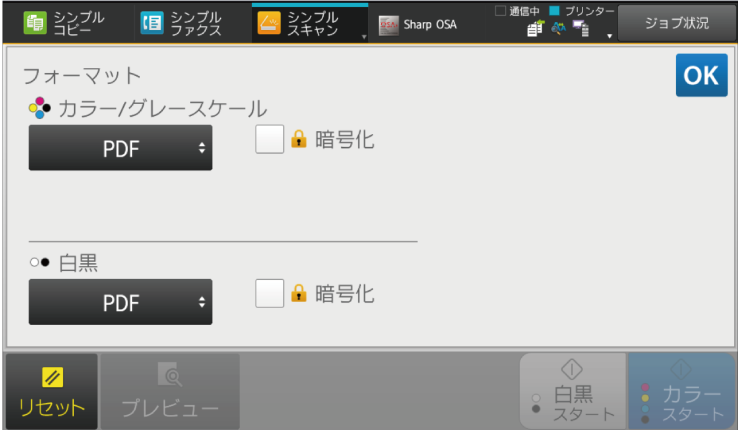
フォーマットというところを押すと、上のような画面が出てきます。
黒くPDFと書かれたところを押すと他の保存形式を選ぶ事が出来ます。
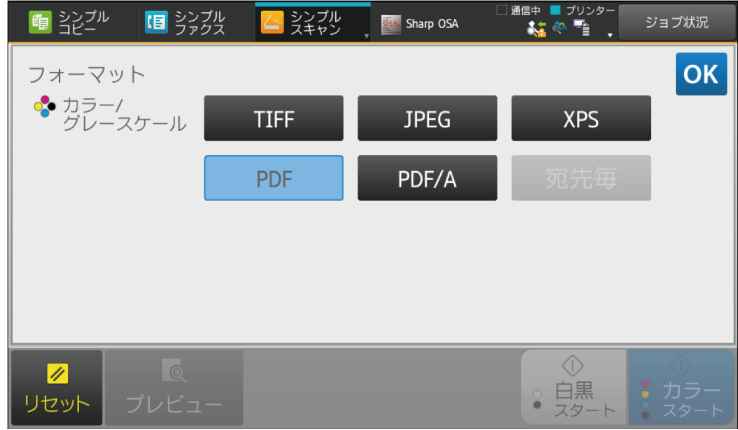
選ぶ事が出来るフォーマットは、TIFF、JPEG、XPS、PDF、PDF/Aになります。
TIFF:保存時に画像を圧縮せず、きれいな画質を保ったまま保存する事が出来ます。ただし、圧縮をしていないのでファイルサイズが大きくなってしまいます。
JPEG:保存時に画像を圧縮して保存します。デジカメの写真や、Web上の画像としてよく使われています。ただし、保存するたびに圧縮をしていくので画質がどんどん悪くなっていきます。
XPS:Microsoft社が開発した、電子文書を保存するのに適した保存形式です。無償配布されているXPS Viewer(再生ソフト)をインストールすれば閲覧したり印刷したりすることが出来ます。
PDF:Adobe Systems社によって開発された、電子文書を保存するのに適した保存形式です。PDF文書の作成には同社のAdobe Acrobat(または互換ソフト)が、表示にはAdobe Readerが必要になります。
PDF/A:PDFを長期保存させることに特化したファイルです。基本的にPDFとあまり変わらないのでどちらで保存しても大丈夫です。
主に使われるものは、TIFFかPDFですが用途に合わせて使い分けてください。
白紙飛ばし
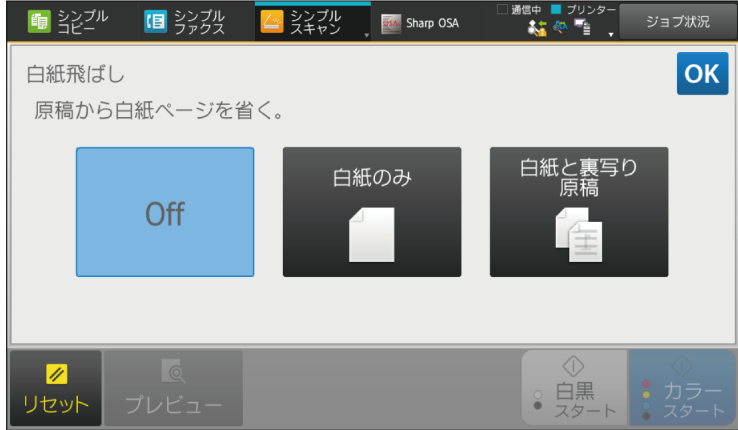 白紙飛ばしとは、上の画像の説明にあるように「白紙の原稿を省く」設定です。
白紙飛ばしとは、上の画像の説明にあるように「白紙の原稿を省く」設定です。
たとえば、100枚の原稿の中に30枚の白紙原稿が混ざっていたとすると、100枚すべてスキャンしたとしても保存されるのは、30枚の白紙を除いた70枚という事です。
うまくできたでしょうか?
もし、出来なかったり分からないことがあればお気軽にご相談下さい!

