コピー&プリント操作説明編3 カードスキャンのやり方
前回はアドレス帳の宛先追加方法について紹介しましたが、
今回は、「カードスキャンのやり方」について紹介します!
カードスキャンとは、免許証のコピーや、保険証、名刺などのコピーを取るときに使います。
通常、免許証などの裏表を印刷するとなると、
1、裏面と、表面をそれぞれ別の紙に印刷する。
2、表を印刷した後、出てきた紙をもう一度戻し、裏面を印刷する。
3、名刺などの場合、同じものを2枚用意し、裏面置きのものと、表面向きのものを置いて印刷する。
このように、紙を無駄に使うかひと手間加えなければいけません。
そんな時に、一枚の紙に、簡単に裏表のコピーが出来るものが、カードスキャンになります。
それでは、手順を説明していきたいと思います!
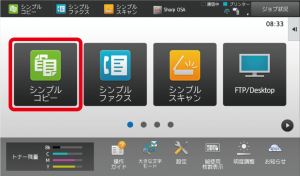 まず、最初の画面で「シンプルコピー」を押します。
まず、最初の画面で「シンプルコピー」を押します。
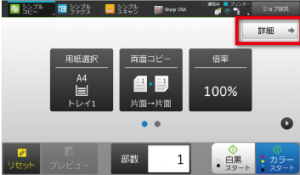
次の画面で、右上にある「詳細」ボタンを押します。
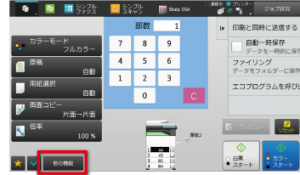
「詳細」ボタンを押すと、真ん中にテンキーが表示された画面になります。
この画面の時、左下にある「他の機能」という黒いボタンを押します。
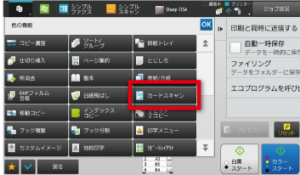
他の機能のボタンを押すと、黒いボタンがいっぱい出てきます。
右の真ん中くらいの高さのところに「カードスキャン」というボタンがあるのでそのボタンを押します。
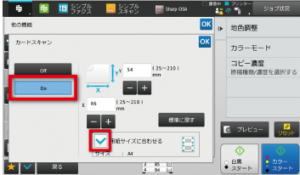
ボタンを押すと、カードスキャンと左上に書かれた詳細設定画面が出てきます。
この画面の時に2つのことを確認してください。
1・左側の「off」「on」と、それぞれ書かれたボタンの、「on」の方が青くなっていること。
2・下の方の「用紙サイズに合わせる」と書かれた右側の四角の中に「チェックマーク」がついていること。
この2つを確認してよければ、右上にある「OK」のボタン2つを押します。
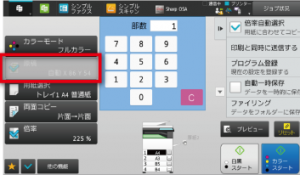
OKのボタンを2つ押すと、先ほどのテンキーの画面に戻ります。
「原稿」と書かれたところが灰色になっていれば設定完了です。
設定は終わったので、免許証などのコピーしたいものを、ガラスの左上に合わせて置きます。
閉めたら、カラーまたは白黒スタートと書かれたボタンを1回押します。
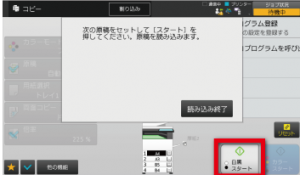
読み込みが終わると、写真のような画面が出てきます。
この時、読み込み終了というボタンを押さずに、免許証などのコピーしたいものを裏返して、もう一度カラーまたは白黒スタートのボタンを押します。
読み込みが終わると、再度上の画像のような画面が出てきます。
裏表の読み込みが終わって、印刷するときに「読み込み終了」のボタンを押します。

